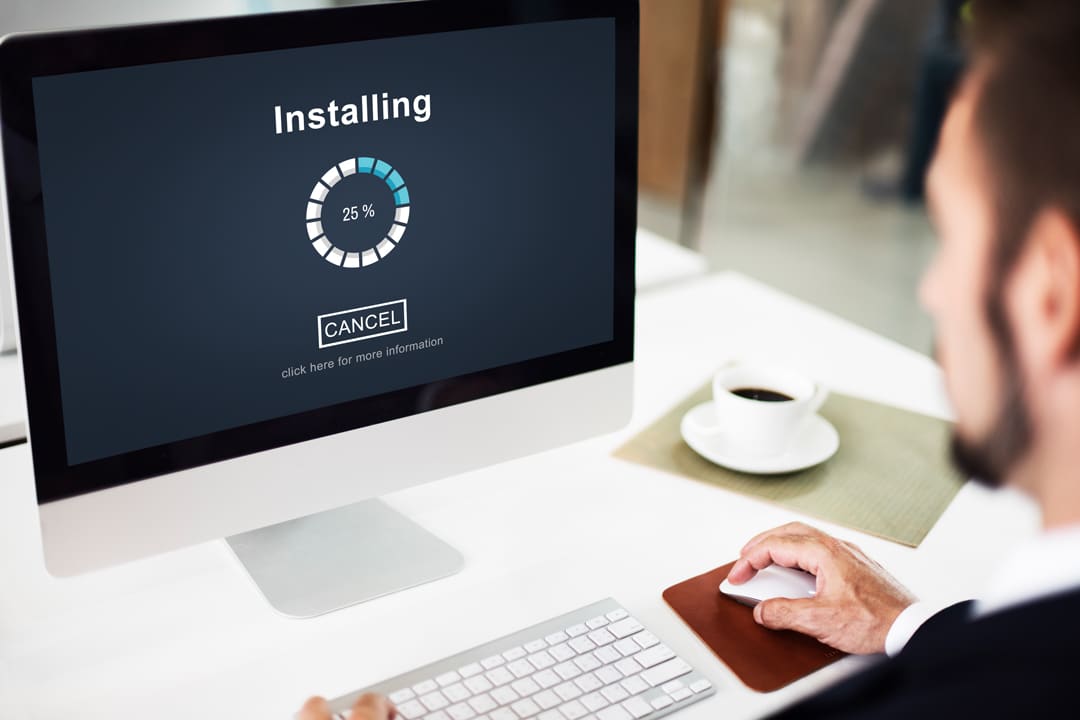
If you’re wondering how to install WordPress then you’ve come to the right place! Step by step we take you through the installation process of the most popular and user-friendly CMS in the world!
How to install WordPress?
First of all, it’s good to know that you’re not installing WordPress on your own computer. WordPress is a web application that requires space on a server. This space is called hosting. If you do not yet have a hosting package, you must first arrange this. You can also request a domain name directly from the hosting provider (e.g.: Strato, TransIP). This is the URL, formed from a word and extension, that brings people to your WordPress website.
Different ways of installing
After applying for a web hosting package and registering a domain name, it is possible to install WordPress in different ways. For example, you can install WordPress automatically with the one-click installation or you can choose to install it manually. If you prefer to have a test environment to try everything out first, then a local installation is for you. More on that later in this blog.
Install via one-click install
Time needed: 5 minutes
You can easily and quickly install WordPress with the following steps:
- Navigate to WordPress one-click install
You need to navigate to your admin panel to install WordPress via a one-click installation. Does this not mean anything to you? Then ask for help with your hosting party or try to install the CMS manually.
- Find the terms ‘Installatron’, ‘Softaculous’ or ‘Fantastico’
Then, in the admin panel, look for the terms ‘Installatron’, ‘Softaculous’ or ‘Fantastico’ and click on them. You can now start the WordPress installation by clicking on ‘Install this application’.
- Check your details
You will now get a page in front of you where you need to enter or check data. Check the settings and enter a username and password for the WordPress admin panel.
- Install
Now click on ‘Install’. After completion of the installation, you will receive an email containing the login details for your WordPress website.
Install WordPress manually
To manually install WordPress:
- Go to the following web address: http://nl.wordpress.org/ and download the Dutch version of WordPress.
- Unzip the zip file ‘wordpress-x.xx-nl_NL.zip‘ which you can find in the Downloads folder of your computer. You can extract the file by right-clicking on the file and choosing the option ‘extract all’.
- Don’t have FTP software yet? Download it now via https://filezilla-project.org/. This is an open source software that allows you to upload files to the web server.
- Start the FTP and connect to the web server. You do this with the data you have received from the hosting provider. You will now see in FileZilla all folders that are on your web server.
- The folder ‘public‘ is the folder in which you place the files that you want to put online. In it, also drag and drop all the files from the just extracted zip file.
- Create a MySQL database in the management environment. Remember the name of the database and the login details for the database, you will need this data again later.
- Now start the web browser and type your domain name in the address bar. The WordPress installation procedure will now appear. Now follow the instructions of WordPress and the installation on the web server will be completed.
Pay attention to your WordPress security
While installing WordPress, various data will be requested, including the previously mentioned data from MySQL database. In addition, you also need to provide a username with which you log in to your WordPress. The name ‘admin‘ is chosen by default, but it is wise to immediately change this name to a not easy to guess username and a strong password. This makes it a lot more difficult for internet criminals to break into your WordPress website. Check out WordPress Security.
Install WordPress locally
Earlier we mentioned that it is sometimes advisable to adjust your WordPress website offline. This way, if something goes wrong during the adjustment, you avoid that the website temporarily does not work. You can install WordPress locally via these steps:
- Download a program that can act as a server on which the website runs, for example ‘LAMP‘, ‘WAMP‘ or ‘XAMPP‘.
- After installation, you can install WordPress on the local server.
- When the WordPress installation is complete, all you need is a test website. Log in to your local website and go to ‘localhost/wordpress/wp-admin’. Then go to ‘extra > import‘ and download the ‘WordPress Importer plugin’ via the ‘WordPress’ option.
- Select the downloaded ‘.xml file’ and click on ‘upload and import files‘. Choose the right user and then ‘submit’.
Check out our full blog on installing WordPress locally.
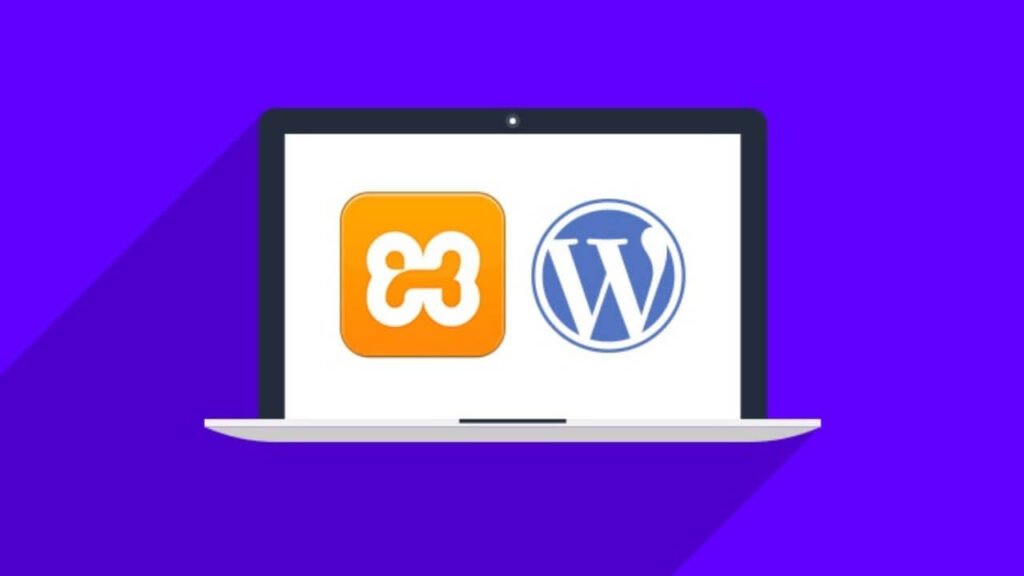
WordPress installation is complete
If all goes well, by whatever means, the installation of WordPress is now complete and you can start with the best part: adding design and content to your website. Have fun!
Contact us
Didn’t manage to install WordPress the right way or do you have another error that you can’t get fixed? Ask one of our WordPress specialists. We have knowledge and years of experience of WordPress and about the different themes and plugins. Contact us via live chat, e-mail or call us on 030 20 72 488. Also check out our WordPress Maintenance Packages.