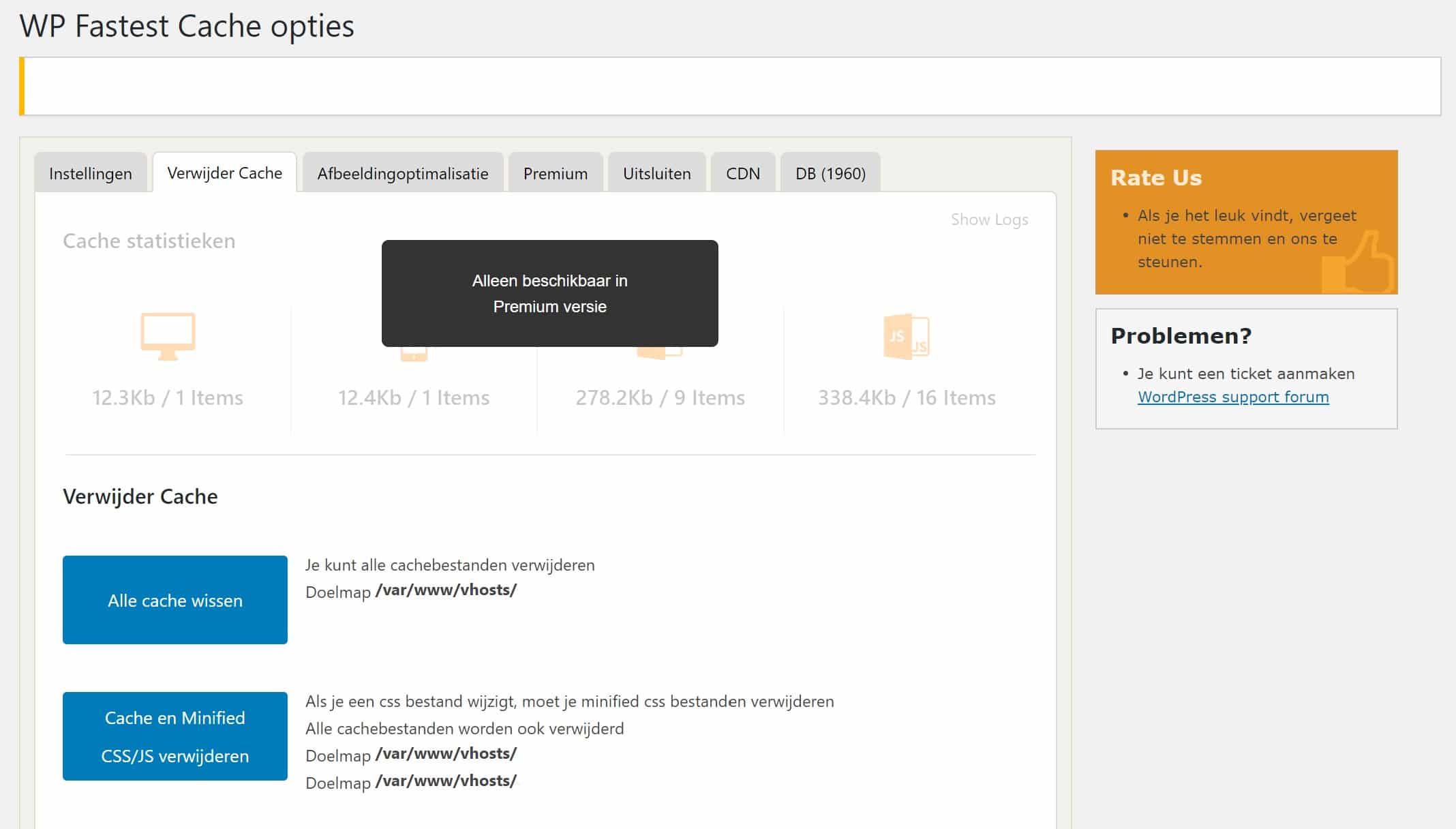It’s always annoying when you get an error, especially if it’s one without feedback. Our WordPress specialists have made a step list for you how you can solve your white screen. Curious about more WordPress solutions? Check out our WordPress services or our WordPress Maintenance Packages.
What is a White Screen of Death?
It can just happen to you: your WordPress website no longer works and only a white screen is shown. No error message is shown, so you have no idea what’s going on. This situation is unfortunately a well-known phenomenon and it is also called ‘White Screen of Death’. Read on to find out what you can do against a White Screen of Death and prevent it in the future.
What causes a white screen?
A White Screen of Death is almost always caused by not enough memory or errors in the PHP code. This can happen, for example, due to a plugin or theme that you have recently installed that does not work properly, but it can also be due to its own erroneous added code.
It is important to know that within a standard WordPress installation the error messages are not shown. That’s why you also get a white screen. The reason for this is to keep hackers at bay. Error messages from, for example, themes or plugins can help hackers on their way because it is easier to find the leak.
You can enable the display of error messages by looking up the following line in the /wp-config.php :
‘’define('WP_DEBUG', false);’’Adjust it to:
‘’define('WP_DEBUG', true);’’Don’t forget to reset the variable to ‘false’ after solving the problem.
A White Screen of Death doesn’t look the same in every browser. Google Chrome may issue a warning that says, “This page is not working and cannot process the request”. This is an HTTP 500 error. In Mozilla Firefox you literally see a White Screen of Death, a completely white page with no warnings or error messages.
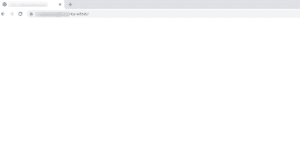
How can I solve a WSOD?
Time needed: 15 minutes
Fortunately, there are a number of steps you can take to solve a White Screen of Death:
- Disable WordPress plugins
If you still have access to the back of your WordPress website, it is wise to disable all plugins. Your WordPress website may have gone offline due to a bad update of a plugin. Deactivate all your plugins and activate a plugin one by one and refresh the page. The moment the website goes offline, you know which plugin is causing the error.
If you can’t log in, you can use FTP to access your server. Rename the plugins folder to something you can easily remember and find, for example plugins_oud. Check your website. If it still works, you will have to test the plugins individually. Change the plugin folder back to its old name and start renaming the plugins in the folder individually. Refresh the WordPress page every time. If you do not find any mistakes in this way, you will have to take other steps. - Deactivate your used theme
Deactivate the WordPress theme that is in use through your FTP program. Go to the folder ‘/wp/content/themes’ and copy the theme as a backup to your computer and delete the theme on the server. WordPress will then automatically use a default theme. If this action solves the problem then you know that the error is in the theme you are using. Have you changed anything about your theme recently? Then undo this change or temporarily use a different theme and wait for the developer to fix the theme.
- Increase the memory limit
Still seeing a blank white page or memory error message? Chances are you don’t have enough memory anymore. Increase the memory limit to 64 MB by using the ‘wp-config.php’ file, just after the ‘<?php tag’.
define('WP_MEMORY_LIMIT', '64M');
The above code increases the memory limit to 64MB. However, if this does not work, you can ask your hosting party if the limit can be higher. The hosting party can further increase the limit, to 256MB or 512MB, if necessary. For this they have to adjust the php.ini , you (often) can not access this. - Clear your website’s cache
Many websites use caching. If you don’t know what it is, caching uses a repository in which data is temporarily stored to enable faster access to this data.
If you use a plugin on your website that caches your web pages, it is wise to empty them. This can apply to all pages. To clear the cache you have to go to the relevant plugin, this can be for example ‘WP Fastest Cache‘ or ‘W3 Total Cache‘ if you use WordPress.
– WP Fastest Cache emptying. - White screen only for long pages?
Do you have the problem that the white screen only occurs with long pages? This may be due to the many blocks and / or a lot of text. The problem can be solved by emptying the cache. If this doesn’t solve it, you can change another code to php.ini.
Change the following to php.ini:
pcre.recursion_limit=20000000
pcre.backtrack_limit=10000000
This possibility often only lies with the hosting party, because of the php.ini. The danger can be that the server becomes overloaded.
If you still want to try to add it to your website, you can do so by adding it to wp-config.php. Here you can add the code in the section of the ‘debugging mode’ini_set('pcre.recursion_limit', 20000000);ini_set('pcre.backtrack_limit', 10000000); - Reinstall WordPress
If nothing has worked, there is only one thing left… WordPress needs to be reinstalled. You can download WordPress and replace the folders ‘wp-admin‘ and ‘wp-includes‘. The data that is in these folders can be corrupt and we want to replace it.
Contact us
In the end, after all these steps, your website should be up and running. Did this not work out? No problem. Our WordPress specialists are ready to watch with you. Contact them by starting the live chat or by calling on 030 20 72 488. We hope to be able to help you soon. Are you looking for other WordPress solutions? Take a look at our WordPress services.