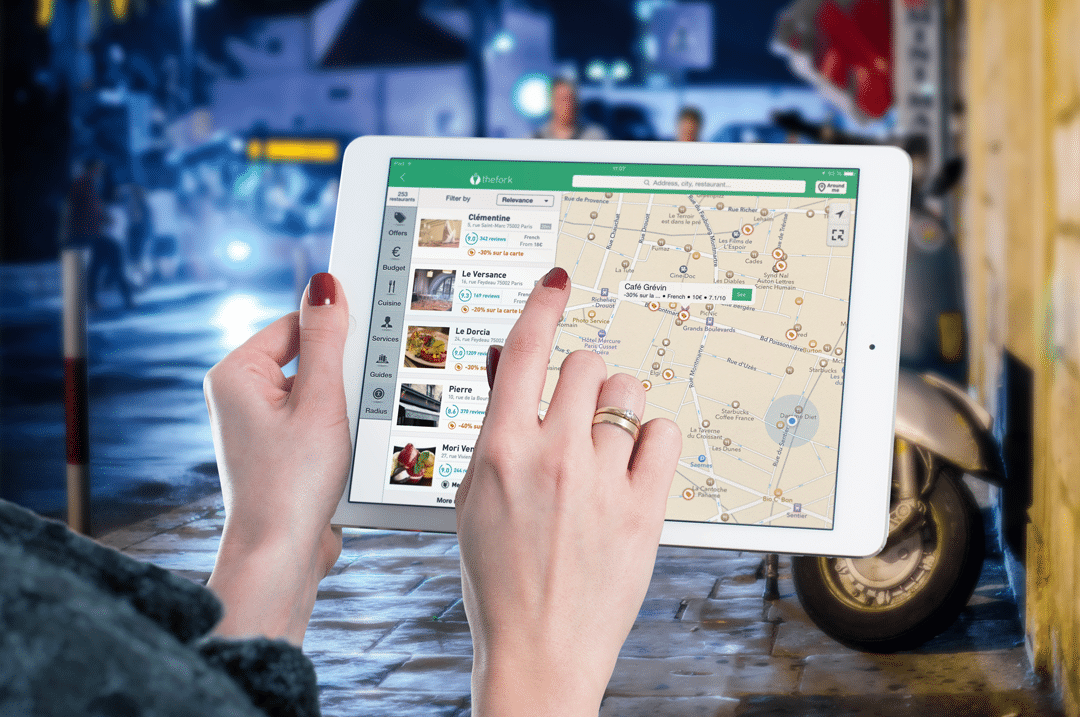
While designing your own website in WordPress, you may be looking for a way to add a Google Maps map of a specific location to your website. Of course it is possible to add a Google Maps map to your WordPress website. However, it is not easy for everyone to do this. To help you on your way, read below how you can easily and independently add Google Maps to your WordPress website.
A Google Maps API serves as the key
Adding Google Maps to a WordPress website is not possible just like that, because you need an API key for this. The Google Maps API serves as a method of identifying the user so that it can be expired with the rights applicable to the use of Google Maps. Since June 2018, it is a requirement that you have a Google Maps API when you want to add Google Maps to your WordPress website. Incidentally, this is completely free, unless your website makes intensive use of the functions offered by Google Maps.
How to manually add Google Maps
Before you can add Google Maps to your WordPress website, you must first request an API key. You can request a Google Maps API from the Google Cloud Platform console by creating an account here. Then you choose your desired product, which matches the desired card for your WordPress website. Now you can start placing your Google Maps map on your website.
Step 1. Find your desired map on Google Maps
To start with, look for your desired map. When you want to display a specific location on your website, simply search for it on Google Maps and you immediately get a map of the area around the location in question. If you want to show directions to a certain location on your website, you also look it up on Google Maps first.
Step 2. Copy the embed code of your desired card
After you have found your desired map on Google Maps, click on the menu in the upper left corner, so that all menu items are visible. Here you select the option ‘Share or embedd map’ from the list. Then a pop-up window opens, where you can choose the tab called ‘Embed a map’. On the pop-up screen you can see exactly what your chosen card looks like and you can choose the desired size for your card. When you are completely satisfied with your card, press ‘Copy HTML’ so that you have copied the embed code.
Step 3. Feed the embed code in WordPress
Finally, add the copied embed code to the desired page of your WordPress website. You do this by adding the embed code in the ‘Text’ tab, if you use the classic TinyMCE editor, and in the ‘HTML’ block, if you use the Gutenberg block editor.
Also read our blog about embedding iFrames in WordPress
Various plug-ins a Google Maps map on your website
To add a Google Maps map to your WordPress website, in addition to manually adding a map, it is possible to use different plugins. Each plugin offers different options for adding a Google Maps map to your website.
A simple map with the Google Maps Widget plug-in
If you plan to include a simple Google Map map in the widget section of your website, it is advisable to use a Google Maps Widget plug-in. You can install this widget for free and add it immediately in WordPress, so that you can immediately add your desired map to your WordPress website.
Let your map speak for itself with the Google Maps Easy plug-in
If you’re looking for a way to show just a little more of your location, the Google Maps Easy plug-in is highly recommended. With the help of this plugin you not only quickly and easily add a Google Maps map of your desired location, but also gives you the possibility to add photos, videos, short texts and links to different places on your map.
The Gutenberg block for Google Maps Embed plugin for the new WordPress editor
Also for users of the new WordPress Gutenberg block editor , there is a plugin available for adding Google Maps maps to any WordPress website. With the Gutenberg block for Google Maps Embed plugin you can easily display any desired location on your website. You can choose to display your desired location in both an interactive map and in a static map and adjust it to your wishes.
Still need some help adding Google Maps in WordPress? We are happy to help
Do you also want to display a suitable Google Maps map on your own WordPress website? And are you still struggling with this or are you looking for some advice on how to do this best? Do not hesitate any longer and contact us, so that with the help of an experienced WordPress specialist you can ensure that your website also has a beautiful Google Maps map.