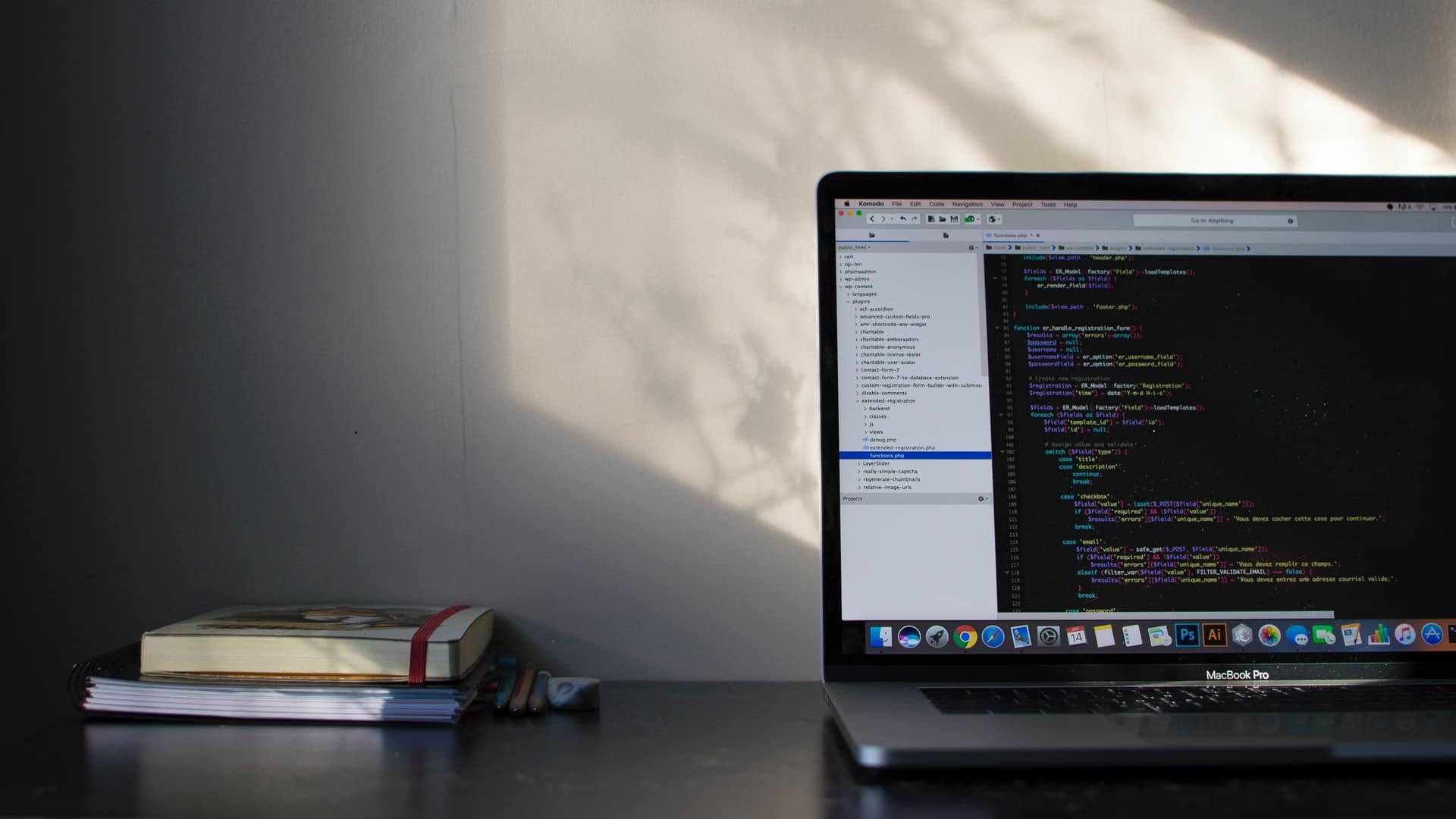
Putting a local WordPress website live is possible through an FTP program. Download this FTP program and follow the step-by-step plan from this article. Within six simple steps you can put a local WordPress website live.
Step 1: Export WordPress database
First of all, it is important that you migrate the local WordPress installation. You can use phpMyAdmin for this. Log in, click on the relevant WordPress database and click on ‘Export’. This button can be found on the top menu bar in phpMyAdmin. Then you can choose between ‘Custom’ or ‘Quick’. Choose Quick, and then click Go.
Do you use a different admin system? Then you can perform this step similarly, but the button may be called slightly differently.
Step 2: Upload files
You are now able to install all downloaded files. For this step, you need the FTP program, also known as FTP client. Open with this program and then connect to your web host account.
After you can connect, you can put all the files in the right folder. First, set up your website as a domain name, then drag and drop all the files into the public_html folder. Then you can select your local WordPress files (on the left) and drag them to the server on the right.
Step 3: Create MySQL database
If the FTP program is busy uploading all files, you can already start with the next step. In this step it is important to import the uploaded database on the server.
Many WordPress providers offer cPanel for this. You can log in to your cPanel dashboard and then click on Databases. Now click on the MySQL Databases icon and enter the name for your database. If you now click on ‘Create Database’, cPanel will get to work for you.
Scroll down a bit until you reach the MySQL Users section. Create a user here and set the MySQL privileges. The advice is to tick all the boxes. Then click on ‘Make Changes’.
Step 4: Import WordPress database
Go to your cPanel dashboard, find the database section and click on phpMyAdmin. After you have done this, you will end up in your phpMyAdmin environment. In this environment you can click on the database, which you created in step 3.
Now click on the tab ‘import’ in the top menu and select the database file that you saved in step 1. Now click on Go; phpMyAdmin will now get started to import the WordPress database.
Step 5: Change URL
It is now important to change the URL in the database. To do this, go to phpMyadmin and search for wp-option in the database you imported in step 4. Now click on ‘Browse’ and then search within wp-option for ‘siteurl.’
Then click on the Edit Field icon on the left. A new window will open, showing you the URL of the local installation. Type in your new URL here and click Go. Of course, make sure that you check the typed URL just as well.
Step 6: Configuration
You are now almost completely done. It is still important to configure WordPress as desired. For this you need to modify the wp-config.php file in the FTP program. Enter the database name, user and password you created in step 3 Save these changes and upload the wp-config.php file to the server.
Now log in to your WordPress website and go to ‘Settings -> General’. Now scroll down and click on ‘Save Settings’. It is true that you do not have to make any adjustments in this screen yourself.
The URL is now stored in the right place, after which you can repeat this step again. To do this, go to ‘Settings -> Permalink’ and click on Save Changes again.
Problems
Are you experiencing problems with putting a WordPress website live? Feel free to contact us. We analyze the problem and solve this problem for you as soon as possible. We would like to make your website live even easier for you!