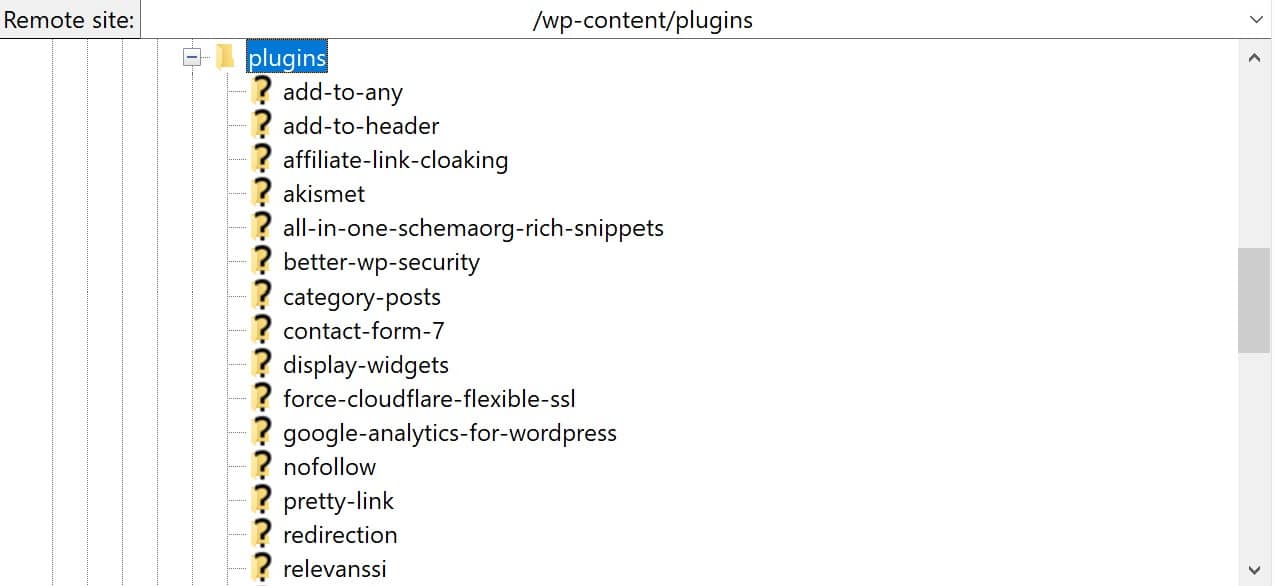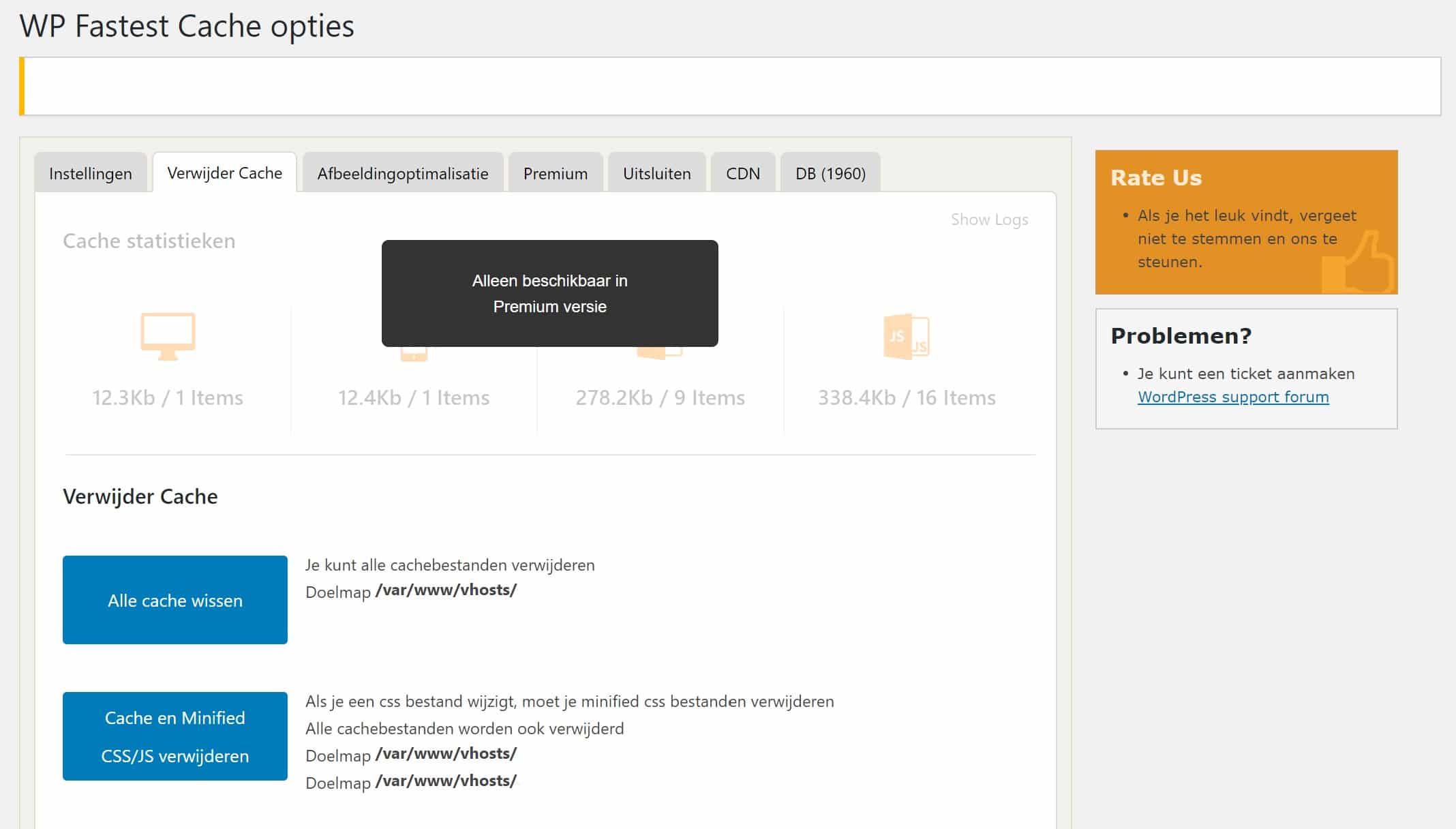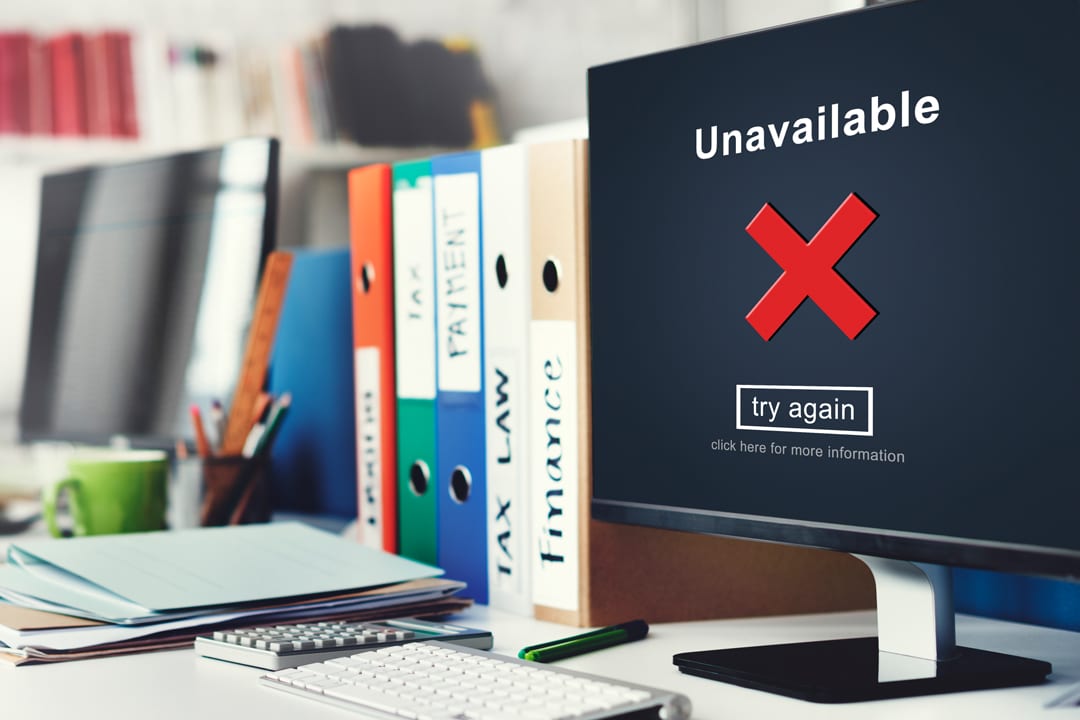
The most annoying thing that can happen to you when you visit a website is that you can’t visit it. Usually you have a 503 error on the hook. This error message occurs regularly, but more importantly how do you get rid of it!?
What does ‘503 service unavailable’ mean?
A 503 service unavailable error is an error message on the Internet that occurs regularly. It’s actually a message from the server to say that the WordPress website isn’t available. The error message may disappear if you reload the page, but the error message may also keep coming back. That is of course annoying, and that is why we explain in this blog what causes this error message and how you can solve the error message in the future.
Why am I getting a 503 error message?
You get a 503 error message if the website server is unable to get a correct response from a PHP script. A PHP script can be a WordPress theme, plugin, or part of a code. The annoying thing about a 503 error message is that it doesn’t give any clues about the cause of the problem. For example, it can be caused by intensive use, a server error or a DDoS attack. The error message will then disappear within a few minutes. In case of an error in the code on the WordPress website, the error will continue to occur.
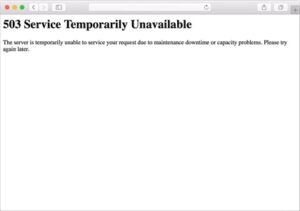
How to Fix a 503 Error in WordPress?
Time needed: 10 minutes
It is often unknown what caused a 503 error message. This is often the reason for which you have to work systematically. We will cover some possible solutions to the 503 error message. Check your website after each step, it may be that the 503 error message has disappeared and you have solved the problem.
- Deactivate all WordPress plugins
To see if the 503 error message was caused by (one of) the WordPress plugins, it is best to disable all plugins on the WordPress website. Due to the 503 error, you can no longer get into the WordPress admin, so for this step you need an FTP client . As soon as the FTP client is ready, you can connect to your website.
Now look for the folder ‘plugins’, this folder should contain a subfolder for each installed plugin. Right-click on the plugins folder and rename it. Choose something that you will recognize later, for example ‘plugins.oud’. Because of this name change, WordPress can no longer find the plugins and they are automatically disabled.
– FTP server WordPress.
If you now get access to your WordPress dashboard again, you can draw the conclusion that one of the plugins caused the error message. Unfortunately, you do not yet know which plugin was the culprit and so you have to disable all plugins one by one and check the website again and again. This may take some time, but if you have found the cause, you can immediately remove the plugin or replace it with another tool. - Default WordPress theme
If you’ve gone through all the plugins and your WordPress website still isn’t working properly, then it’s time to see if the problem is with the WordPress theme. You do this by switching to a standard WordPress theme. This is done in a different way than checking the plugins.
Reconnect to your WordPress website via FTP client and go to ‘wp-content > themes’. Find your active WordPress theme and download it as a backup to your computer or hard drive. Then remove it from your website and install the theme. - Optimize your WordPress website
If after deactivating the plugins and switching to the default WordPress theme you still get the 503 error message, you will have to dive deeper into the code of the website and optimize it. Fortunately, WordPress itself offers a number of plugins, such as ‘WP Fastest Cache‘ and ‘W3 Total Cache‘, that take over most of the work from you.
– Plugin WP Fastest Cache. - Temporarily disable the CDN
A ‘503 error message’ can also occur due to problems with your Content Delivery Network (CDN). If you are using CDN, you may attempt to temporarily pause the service. Is your website still not working after pausing the CDN? Then unfortunately it is not because of this and you will have to look further for another cause. Don’t forget to turn the CDN back on before continuing on your WordPress website.
- Troubleshooting
If all the above solutions do not offer a solution, it is wise to contact your WordPress hosting company. Indicate which steps you have already taken, they may have another solution. As a final option, you can manually install WordPress in its entirety from scratch.
What is the best way?
As you have noticed, there is unfortunately no one way to solve the ‘503 Service Unavailable Error’ in WordPress. So sit down quietly, take your time and work in an organized way. Good luck! 🙂
Contact us
Are you still having problems after trying the solutions above or do you end up having another error? Get in touch if you can’t figure it out. Our programmers have experience with WordPress solutions and are ready for you. You can reach us via live chat, e-mail or call us on 030 20 72 488. Then we will see what we can do for you.