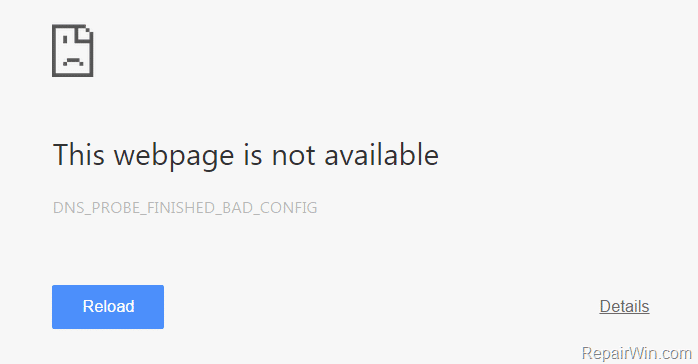
Working regularly with WordPress can often be experienced as annoying due to various error messages. Often you come into contact with errors such as the White screen of death or an error in the database connection. But you can also get an even more annoying error message: the DNS probe finished nxdomain. Fortunately, this annoying error message is easy to solve. What the error message exactly means, but especially how you can solve it, you can read in this article.
What is DNS probe finished nxdomain?
If you as a user want to surf to a URL in your browser, a DNS must work to connect the requested URL to the IP address associated with your server. This process is called the DNS name resolution. In short, a DNS recursor gets to work to ask multiple nameservers for your IP address. If this is successful, you will be redirected to the website. If the DNS fails to connect you, you will receive the DNS probe finished nxdomain error message. In understandable language it says Non-existing domain, in other words: the domain does not exist. Each browser has its own way of displaying this error. We’ll discuss the error for the four largest and most used browsers.
Google Chrome
On Google Chrome, the error message is the most obvious. The ‘DNS_probe_finished_NXDomain’ error message is literally mentioned on the page, as well as the message that the site cannot be reached. By means of a blue button you can try to reload the site.
Mozilla Firefox
Firefox simply explains that there is difficulty finding the right site and that no connection can be made to the server. There are also three short suggestions to solve the problem, as well as a ‘re’ button.
Microsoft Edge
Microsoft Edge also says that ‘this page cannot be reached’. again, you’ll get a few mediocre suggestions to solve the problem, which generally won’t be very helpful.
Safari browser
Safari makes itself the easiest. Here you can only read ‘Safari can’t find the page (entered domain) because Safari can’t find the server of (entered domain)’. Thanks Apple, very helpful from you…
How to solve DNS probe finished nxdomain?
Of course, you want to know how you can solve this error message. Fortunately: we’ve got you covered. In the step-by-step plan below you can read how you can solve this error message on a Windows computer.
Refresh IP address
Often the problem is due to the user side. That is why it is smart to release your IP address again or to renew it. To do this, you’ll need to clear your local DNS cache. You do this by opening ‘Command Prompt / Run’ via ‘Windows + R’. In the menu that is now open, enter ‘cmd’. Then press ‘OK’ on the screen or on the enter key. In the menu that is open, follow these steps.
- Type ‘ipconfig /release’ and key enter. You will now see your current IP address.
- Type ‘/ipconfig/flushdns’ and key enter. This will empty your DNS cache.
- You will then see the message ‘The DNS resolver cache has been successfully emptied’.
- Type ‘/ipconfig/renew’ and press enter. Now your IP address will be refreshed.
Other ways can be found by resetting the Winsock catalog. For this you use ‘netsh int ip set dns’ and ‘netsh winsock’. Are you afraid of this code? Empty your DNS by simply disabling your network adapter. Then turn it back on and your DNS is emptied.
Restart client server
You can also restart the DNS client server to restore and cache the DNS domain names. You do that by pressing ‘Windows + R’ again. In the menu that opens, enter ‘services.msc’ and press ‘OK’. Then search for ‘DNS Client’. Right-click and choose Restart. It is possible that you are not allowed to select the ‘restart’ option. In that case, follow these steps:
- Choose ‘Windows + R’ and type ‘cmd’. Then press ‘OK’.
- Enter the following command:
- net stop dnscache
- net start dnscache
Your computer may now be indicating an error message. You then read something in the form of ‘The requested break, continuation or stop is not valid’. Then try one of the following steps from the step-by-step plan.
Change DNS server
By changing your DNS server, you may also be able to resolve the error message. These servers are assigned by your ISP by default. You can change it yourself to a public server, such as that of Google or Cloudflare.
Many people prefer Google’s more reliable servers, especially if they want to switch for a longer period of time. Use versions 8.8.8.8 and 8.8.4.4.
Cloudflare’s services are also secure and fast. These are still fairly new. To do this, use versions 1.1.1.1 and 1.0.0.1. Do you already use another DNS server? In that case, it often helps to go back to the server that your ISP offers you.
To customize your DPS, follow these steps.
- Key “Windows + R”, then enter “control panel”. ‘OK’ button
- Choose ‘Network and Internet’ 🡪 ‘Network and Sharing Center’ 🡪 ‘Change adapter settings’
- Right-click to choose your own connection. This is always LAN or Wi-Fi. In the menu, opened by your right mouse button, choose ‘Properties’.
- In this menu, select ‘Internet Protocol version 4’ (in some cases this is ‘Internet Protocol 6’) and choose ‘Properties’ again
- Enter the addresses of the DNS servers here. This differs per Ipv4 and Ipv6.
- Instead of v4 and Chrome: 8.8.8.8 and 8.8.4.4
- Instead of v4 and Cloudflare: 1.1.1.1 and 1.0.0.1
- Ipv6 and Chrome: 2606:4700:4700::8888 and 2606:4700:4700::8844
- Ipv6 and Cloudflare: 2606:4700:4700::1111 and 2606:4700:4700::1001
- Click ‘OK’ and restart your browser.
Restore Chrome
Sometimes the error message can also stem from a few incorrectly set parts of your Chrome browser. You can easily restore this to the default settings. To do this, enter ‘chrome://flags’ in the URL bar. Then press ‘Reset all to default’ at the top right. Then restart your browser.
Disable VPN and virus scanner
If you use virus scanners or VPN connections, it can help to temporarily disable them. These can confuse or overrule the DNS server, preventing the connection from being established. Temporarily disable it and see if the error message disappears.
Check local host file
The local host file on your computer contains manual DNS information of specific IP addresses. Although you hardly ever have anything to look for here, in this case it can still help if no previous step has worked. Then be sure to check in your local hosts file whether the site you want to visit is not in it. That’s how you do it.
- Open your text editor on the computer’s admin account
- From the start menu, go to your word processor and press the right mouse button. Then select ‘run as administrator’
- In your text editor, choose ‘File’ 🡪 ‘Open’
- Find the following location: C:\Windows\System32\drivers\etc\
- Choose ‘hosts’ from this menu and open this file
- Make sure the website you want to visit is on this list. Is this the case? Then remove the website from the list.
Check DNS domain
Do you only get the DNS error message on a specific domain and has it not been fixed after the previous steps? Then check the DNS settings of the domain name itself. Often your domain hosting has written an article about this. If you have recently started using your website and have already migrated to another provider, step 2 should have prevented this problem.
Restart your computer
As annoying as this step is, it is often your last resort. Even though you have dozens of tabs and programs open, restarting your computer can help fix the error message. You delete a lot of cache data, so that the error message disappears.
DNS probe finished nxdomain solved!
So, if all goes well, you’re finally rid of that annoying DNS probe finished nxdomain error message! Now that you’ve cleared your DNS cache, refreshed your IP address, tried other DNS servers, or even restarted your computer, you can often get back to work quickly.
Do not hesitate and let our WordPress specialists advise you in case you need help! Please contact us via live chat, e-mail or call us on 030 20 72 488.